
Right-click on the calendar for which you assigned a delegate, then select “ Permissions“. After delegating your calendar to someone, you must also specify permissions for how your meeting requests and response messages will be handled.Click “ Send” to send to save these permission settings. Once you’ve added your delegate(s), use the permissions dropdown and select the “ Delegate” option. In this example our delegate will be “Joe Shmoe”. Enter the name of the user you wish to grant delegate rights to in the “ Share with:” field.(Your default calendar is named “Calendar”). Select the calendar you wish to grant delegate permissions to. Switch to the “ Calendar” view, then click on the “ Share” button.Choose the option that makes the most sense for your use case. We recommend sending meeting invites to your delegate, but choosing to receive a copy. Once you’ve added a delegate to your account, you’ll be able to choose how you would like to handle your meeting related emails.If you think your circumstances require a different configuration, please contact the UVM Tech Team so we can discuss the proper setup. We recommend using default Editor permission. There are four delegate permissions levels: Editor, Author, Reviewer, and None.You’ve successfully granted Delegate Permissions to another user. We recommend sending meeting invites to your delegate, but also choosing to receive a copy yourself.
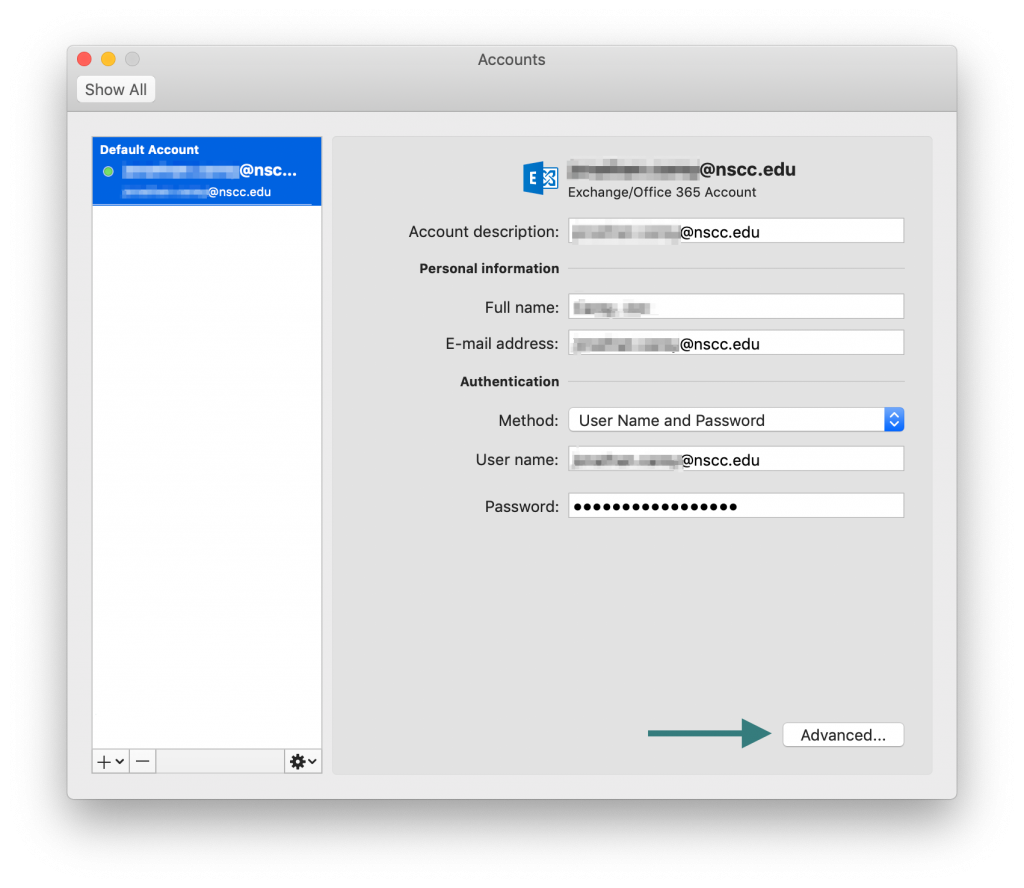
The delegate can then decide to accept, decline, or ask for the meeting to be scheduled at a different time on your behalf.
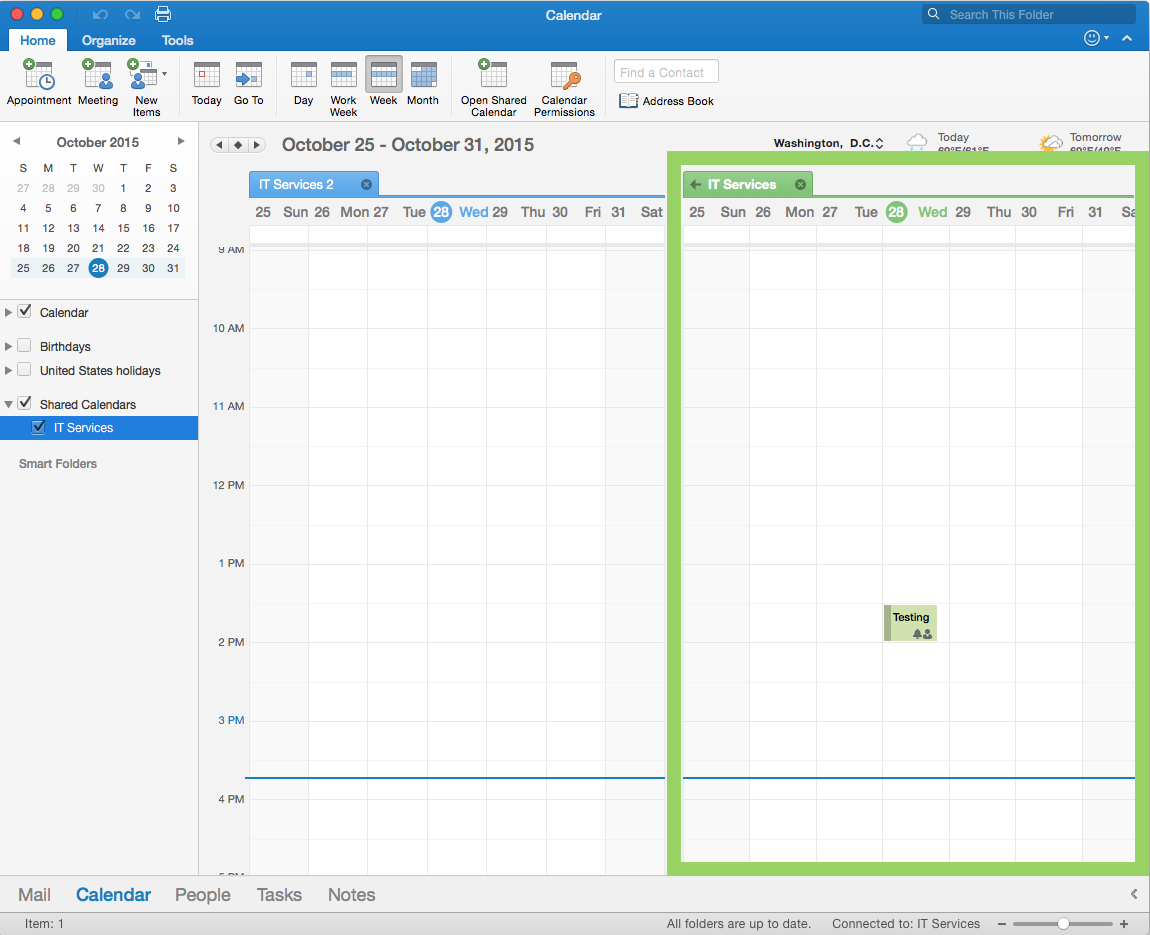
This checkbox will send your meeting request to the delegate.


 0 kommentar(er)
0 kommentar(er)
